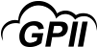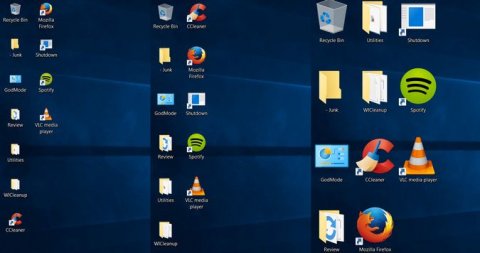Adjust Screen Resolution (Generic)
Product Description:
Sometimes the default resolution of a display features text that is too small for an individual to read comfortably or icons that are too small to discern. Most operating systems allow the device to emulate a lower (but not higher) resolution, producing larger-sized, easier-to-see graphics.
To Adjust Screen Resolution in Linux:
Select System Settings> Displays. Use the Resolution pull-down menu to select the desired screen resolution. In addition, the user may adjust the "Scale for menu and title bars" slider to increase or decrease those features relative to the screen resolution. When Apply is pressed, the system offers a choice to "Restore Previous Configuration" or "Keep This Configuration". If the user does not choose to Keep this Configuration, the system reverts to the previous settings automatically after a few seconds.
To Adjust Screen Resolution in macOS:
Select System Preferences> Displays. Use the buttons to select "Default for display" or "Scaled." When Scaled is selected, choose the desired size of features on the screen.
To Adjust Screen Resolution in Windows 10:
Select Settings> System. On the left, select Display (if not already selected). Use the Resolution pull-down to select a new resolution for the display. The user may also use the "Change the size of text, apps, and other items" pull down to adjust the relative size of those features.
Where To Buy:
This is a generic entry. For more information about this type of feature, type or paste the following search phrase into your preferred web browser: "adjust screen resolution [your operating system]."